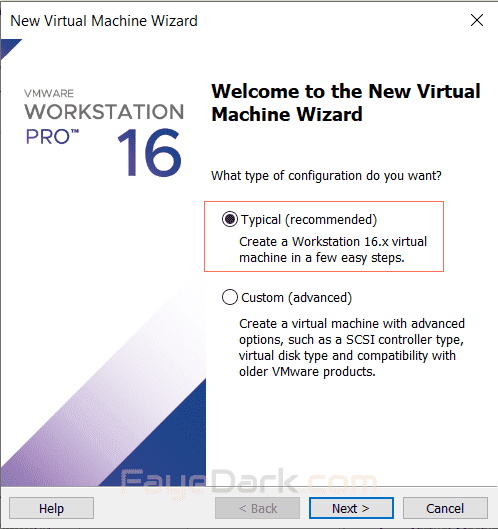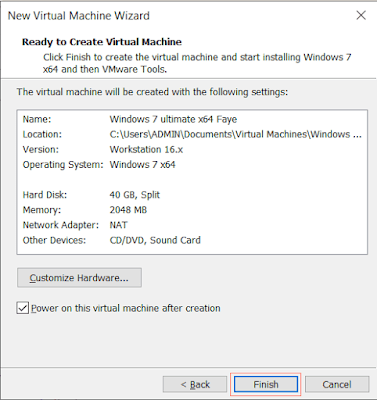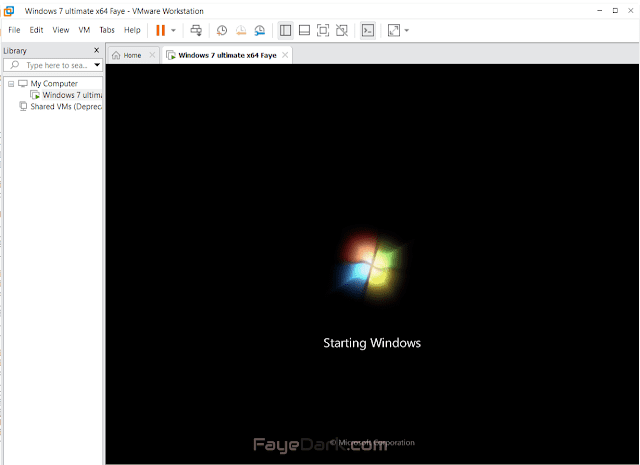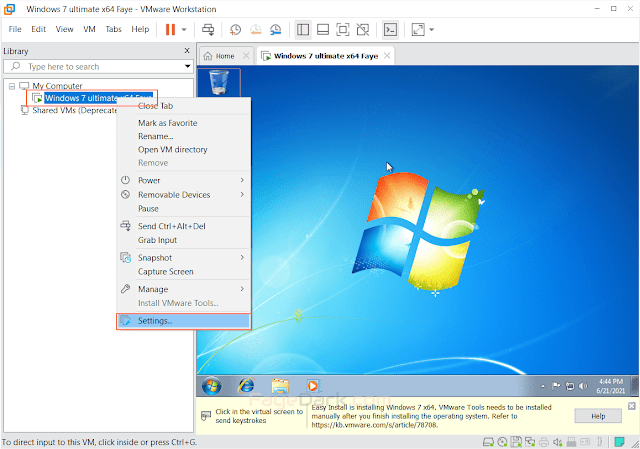Việc có một máy ảo trên máy tính của mình sẽ giúp ích được rất nhiều, chẳng hạn như kiểm tra phần mềm hoặc chỉnh sửa trong môi trường sandbox tách biệt riêng với hệ điều hành. Chiếc máy tính của bạn sẽ có thêm một môi trường mới giúp việc chạy các ứng dụng một cách linh hoạt hơn, chẳng hạn như chạy phần mềm cũ, không hoạt động với hệ điều hành mới.
Không quá khó để có thể cài đạt một máy ảo lên trên máy tính đâu. Ở bài viết này mình sẽ hướng dẫn Cách tạo máy ảo trên Windows bằng VMware nha. Bạn có thể tham khảo thêm cách tạo máy ảo không cần cài phầm mềm bằng Hyper-V nhé
Cách tạo máy ảo bằng VMware
Cài đặt phần mềm
Trước tiên bạn cần cài phần mềm cái đã. Link tải mình để dưới đây.
Workstation 16 Pro VMware Workstation PlayerLưu ý: VMware phát hành bản VMware Workstation 16 Pro chủ yếu dành cho doanh nghiệp nhưng bạn hoàn toàn có thể sử dụng miễn phí trong 30 ngày. Ngoài ra thì bạn còn có thể dùng VMware Workstation Player miễn phí.
Download xong bạn nhấp vào file cài đặt của nó. Cứ next next rồi install thôi :]]
Tạo máy ảo trên Windows bằng VMWare Workstation 16 Pro
Bước 1: Chọn File -> New Virtual Machine Hoặc nhấp vào Create Virtual Machine trên tab Home
Bước 2: Chọn Typical (recommended)
Nếu bạn chọn chế độ Custom (advanced), bạn có thể tùy chọn thêm về ổ cứng, RAM, card mạng. Cái này sau khi setup Win xong mình sẽ chỉnh lại sau.
Bước 3: Chọn file image (*.iso)
- Nếu bạn có đĩa DVD cài hệ điều hành thì chọn vào Installer disc.
- Nếu bạn có file ISO thì chọn Installer disc image to (iso): trỏ đường dẫn về file ISO
Bước 4: Mục Product Key bạn cứ để trống. Chọn đúng version Windows cần cài. Rồi nhấn Next. Nếu có thông báo hỏi bạn bỏ trống mục Product Key phải không, thì nhấn OK để tiếp tục
Bước 5: Đặt tên cho máy ảo và chọn đường dẫn để lưu trữ máy ảo. Bạn nên lưu máy bảo vào ổ đĩa có dung lượng lớn để tránh phát sinh sau này
Bước 6: Bạn chọn dung lượng ổ cứng cho máy ảo. Mặc định VMWare sẽ để cho bạn 60Gb ổ cứng. Bạn lưu ý có 2 tùy chọn ở dưới:
- Store virtual disk as a single file: Lưu thành 1 file.
- Store virtual disk as a multiple file: Tách thành nhiều file nhỏ.

Ở đây mình chỉ cài chơi chơi nên dùng có 40GB thôi, bạn có thể cài nhiều hơn cho công việc và mục đích dùng thì thoải mái nhé.
Bước 7: Nếu không muốn sử dụng cấu hình phần cứng mặc định của VMware bạn có thể nhấp vào Customize Hardware... để điều chỉnh lại. Cuối cùng là click Finish để hoàn tất. Sau bước này, quá trình cài Windows sẽ diễn ra như trên máy thật
Nếu Máy ảo không thể tự khởi động, bạn nhìn vào khung bên trái chọn đúng tên máy ảo và bật nút Start lên.
Vậy là bạn đã có máy ảo trên VMware rồi, khá đơn giản phải không :v. Để thay đổi cấu hình phần cứng cho máy ảo, mời bạn đọc thêm bên dưới đây nhé.
Thay đổi cấu hình phần cứng cho máy ảo trên VMWare
Vì một lý do nào đó sau khi cài xong bạn cảm thấy không hài lòng với cấu hình của nó, bạn vẫn có thể sửa cấu hình phần cứng cho máy ảo bằng cách này
Chọn máy ảo -> Click phải chuột -> Chọn Settings…
Tại cửa sổ Virtual Machine Settings sẽ hiện các thông số cho phép bạn điều chỉnh như: RAM, CPU, Ổ cứng, Card mạng, USB, Card âm thanh, máy in, chế độ hiển thị.
Bạn cũng có thể tạo thêm Card mạng, ổ cứng… như máy thật luôn.
Sau khi tùy chỉnh tất cả những thứ cần thiết thì bạn nhấp vào OK để lưu lại nhé
Lời kết
Việc cài đặt một máy ảo trên Windows không quá khó để thực hiện. Chúc các bạn thành công!